- The second entry on this page has stuff about "Enhanced Dictation here in 2017"This wasn't exactly what I was looking for but at Wikipedia they didn't have the Enhanced dictation I have been using a lot lately so I'll look in Google Because Mac likely has stuff about enhanced dictation that I can find.transcription of recorded voice dictation. It runs on Mac OS X 10.6 Snow Leopard. The software transcribes dictation recorded by an individual speaker2 KB (256 words) - 22:38, 2 November 2016
MacSpeech Scribe
MacSpeech Scribe is speech recognition software for Mac OS X designed specifically for transcription of recorded voice dictation. It runs on Mac OS X 10.6 Snow Leopard. The software transcribes dictation recorded by an individual speaker. Typically the speaker will record their dictation using a digital recording device such as a handheld digital recorder, mobile smartphone (e.g. iPhone), or desktop or laptop computer with a suitable microphone. MacSpeech Scribe supports specific audio file formats for recorded dictation: .aif, .aiff, .wav, .mp4, .m4a, and .m4v.From Wikipedia, the free encyclopedia
MacSpeech Scribe was originally developed by MacSpeech, Inc. and released February 11, 2010 at Macworld Expo in San Francisco. The product is now owned by Nuance Communications which acquired MacSpeech on February 16, 2010. Nuance is the developer of other speech recognition products including Dragon NaturallySpeaking for Windows, Dragon Dictate for Mac (formerly "MacSpeech Dictate"), and Dragon Dictation apps for iOS.
Jeffery Battersby of Macworld noted in his September 2010 review [1] of MacSpeech Scribe v1.1:
Small foibles aside, MacSpeech Scribe is a powerful and intelligent tool for transcribing your recorded speech. A simple training process and access to a wide variety of standard audio formats mean that you’ll be moving your spoken text to the printed page in a matter of minutes and with a minimum of hassle. Scribe is the best, simplest way for you to get your spoken word to the printed page.
Version Release Date Changes[2] 1.0 February 2010 Initial Release. 1.0.1 June 2010 Minor bug fixes. 1.1 September 2010 Minor bug fixes, interface enhancements, volume licensing support. References
- Battersby, Jeffery (2010-09-08). "MacSpeech Scribe 1.1". Macworld.com. Retrieved 2016-07-17.
- "Dragon NaturallySpeaking | Nuance". Macspeech.com. Retrieved 2016-07-17.
| This linguistics article is a stub. You can help Wikipedia by expanding it. |
- begin quote from:
Use your voice to enter text on your Mac - Apple Support
https://support.apple.com/en-us/HT202584Oct 6, 2016 - Choose whether to use Enhanced Dictation, which lets you use dictation when you're not connected to the Internet. Choose your language and ...OS X El Capitan: Enhanced Dictation - Apple Support
https://support.apple.com/kb/PH22021?viewlocale=en_US&locale=en_USApr 13, 2016 - With Enhanced Dictation, you can use dictation commands (also known as spoken commands) to perform tasks and control your Mac while dictating text. OS X El Capitan provides an option to use a dictation keyword phrase ...How to enable Enhanced Dictation in OS X for streaming speech-to ...
www.idownloadblog.com/2014/08/17/how-to-os-x-enhanced-dictation/Aug 17, 2014 - OS X includes a nifty Dictation feature which allows you to control your Mac and apps with your voice.... This is much like iOS’s Dictation feature as both iOS and OS X use the same Nuance-powered technology that turns speech to text. ... Available in OS X Mavericks and Yosemite ...
Sep 4, 2014 - Enable OS X's Enhanced Dictation for on-the-fly transcription .... Instead of typing all your text, you can speak to your Mac and have it transcribe ...Enable OS X's Enhanced Dictation for on-the-fly transcription | Macworld
www.macworld.com/.../enable-os-xs-enhanced-dictation-for-on-the-fly-transcription....You are invited to take part in a short survey to help us improve your Apple Support online experience. Please select Yes if you would like to participate.English can't usually tell the difference between a west coast English Accent and a Canadian Accent if that person is also a west coast Canadian or southern Canadian near the U.S. Border almost anywhere.Use your voice to enter text on your Mac
The Dictation feature converts your spoken words into text.Set up Dictation
Choose Apple menu () > System Preferences, click Keyboard, then click Dictation. Turn on Dictation and choose from these Dictation options:
- Choose whether to use Enhanced Dictation, which lets you use dictation when you're not connected to the Internet.
- Choose your language and dialect. Some languages, such as English, have multiple dialects.
- Choose the keyboard shortcut you will use to start start dictating.
- Choose your preferred microphone from the pop-up menu below the microphone icon.
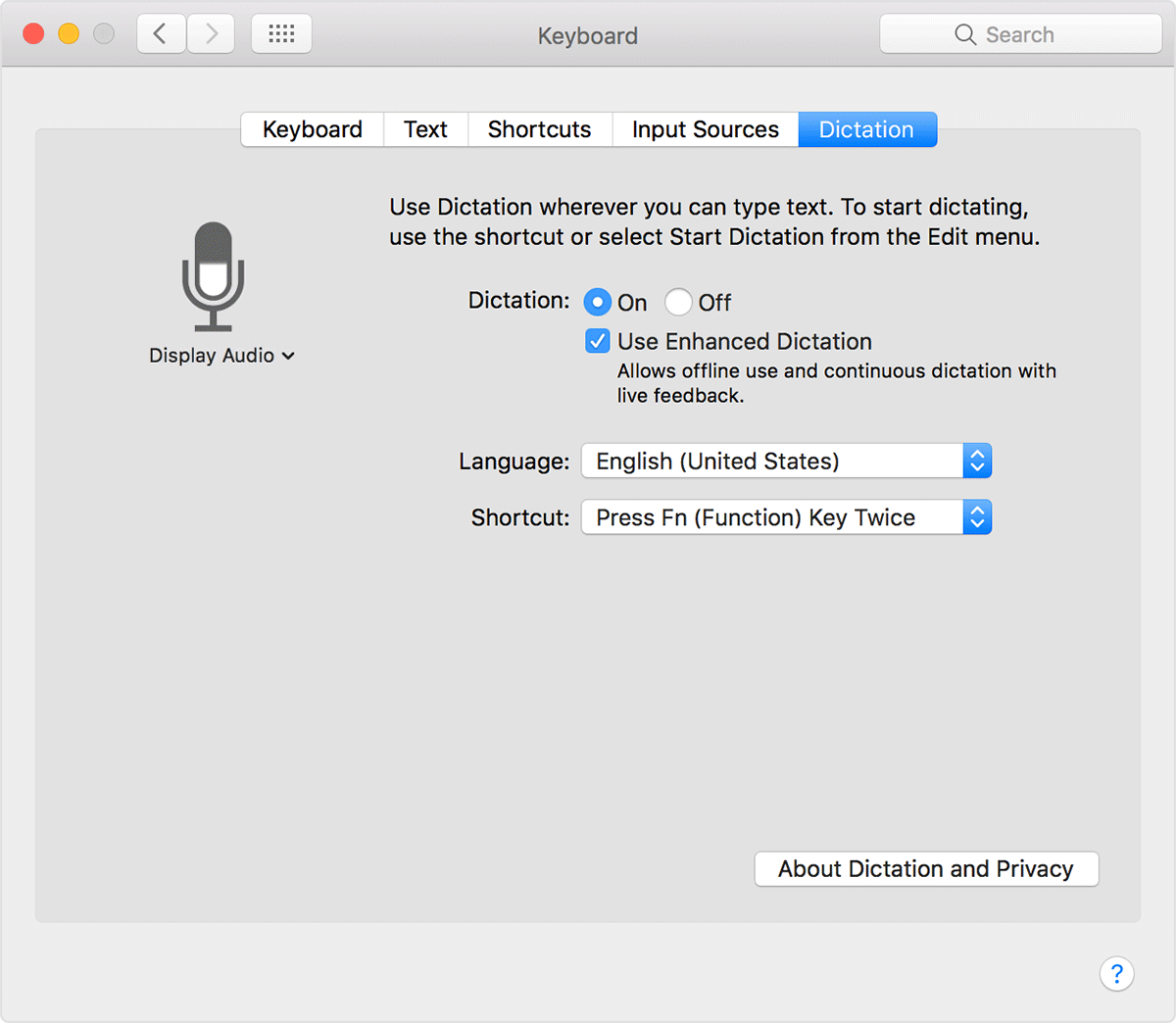
In macOS Sierra, you can ask Siri to “turn on Dictation” for you. Siri isn't the same as Dictation, but you can ask Siri to compose short messages, such as email and text messages.
Use Dictation
- Go to a document or other text field and place the insertion point where you want your dictated text to appear.
- Press the keyboard shortcut for starting dictation, or choose Edit
> Start Dictation. The default shortcut is Fn Fn (press the Fn key
twice).
When your Mac is listening, it displays a microphone to the left or right of the page, aligned with the insertion point. If you turn on advanced dictation commands, the microphone appears in the lower-right corner of your screen, and you can drag it to another position. When your Mac can hear you, the input meter inside the microphone rises and falls as you speak.
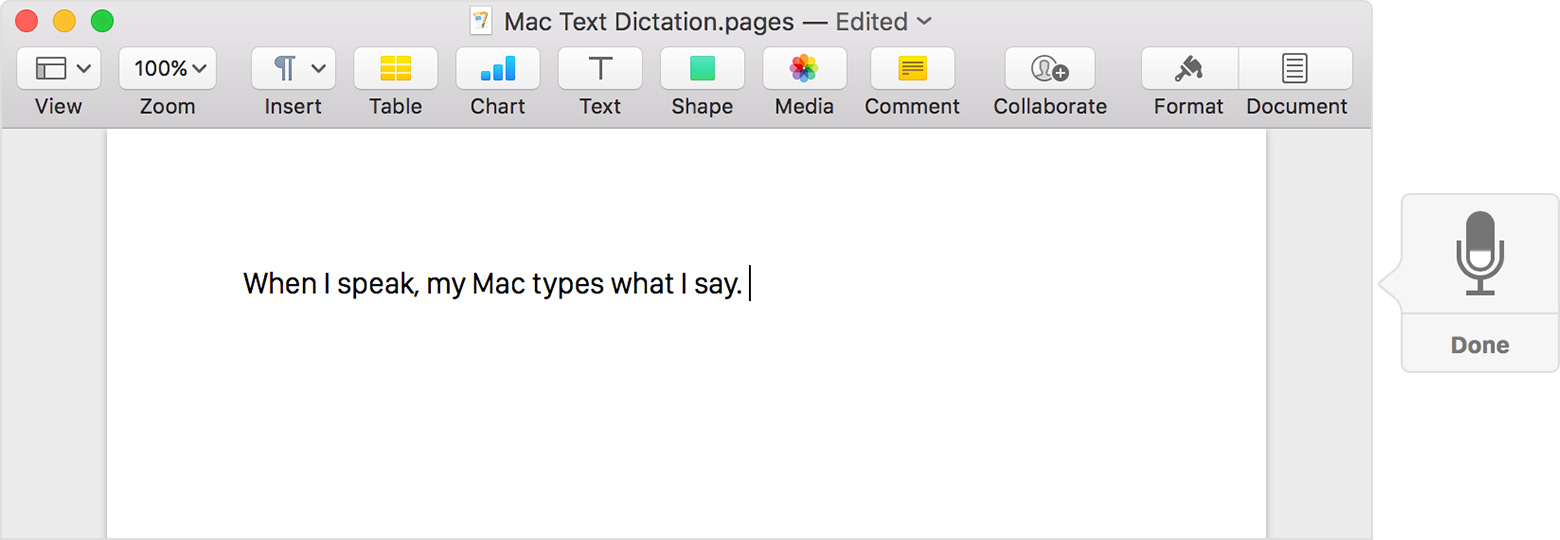
- Speak the words that you want your Mac to type. Dictation learns the characteristics of your voice and adapts to your accent, so the more you use it, the better it understands you. If it doesn't understand you, learn what to do.
- To stop dictating, click Done below the microphone icon, press Fn once, or switch to another window.
- apostrophe '
- open bracket [
- close bracket [
- open parenthesis (
- close parenthesis )
- open brace {
- close brace }
- open angle bracket <
- close angle bracket >
- colon :
- comma ,
- dash -
- ellipsis …
- exclamation mark !
- hyphen -
- period, point, dot, or full stop .
- question mark ?
- quote ”
- end quote ”
- begin single quote '
- end single quote '
- semicolon ;
- ampersand &
- asterisk *
- at sign @
- backslash \
- forward slash /
- caret ^
- center dot ·
- large center dot •
- degree sign °
- hashtag or pound sign #
- percent sign %
- underscore _
- vertical bar |
- dollar sign $
- cent sign ¢
- pound sterling sign £
- euro sign €
- yen sign ¥
- cross-eyed laughing face XD
- frowny face :-(
- smiley face :-)
- winky face ;-)
- copyright sign ©
- registered sign ®
- trademark sign ™
- equals sign =
- greater than sign >
- less than sign <
- minus sign -
- multiplication sign x
- plus sign +
Speak these words to change text formatting:- caps on (formats next phrase in title case)
- caps off (resumes default letter case)
- all caps (formats next word in ALL CAPS)
- all caps on (proceeds in ALL CAPS)
- all caps off (resumes default letter case)
- new line (adds line break)
- numeral (formats next phrase as number)
- roman numeral (formats next phrase as Roman numeral)
- new paragraph (adds paragraph break)
- no space on (formats next phrase without spaces)
- no space off (resumes default spacing)
- tab key (advances cursor to the next tab stop)
If you turned on Enhanced Dictation, you can also use dictation commands to bold, italicize, underline, select, copy, delete, undo, and perform other actions.
About Enhanced Dictation
Enhanced Dictation is available in OS X Mavericks v10.9 or later. With Enhanced Dictation:
- You can dictate continuously.
- You can dictate without being connected to the Internet.
- Your words might convert to text more quickly.
- You can use dictation commands to tell your Mac what to do.
If you're on a business or school network that uses a proxy server, Dictation might not be able to connect to the Internet. Have your network administrator refer to the list of network ports used by Apple software products.
About Dictation and privacy
When you use Dictation, you can choose to have either your Mac or Apple’s servers perform the speech recognition for you. If you use Enhanced Dictation, your Mac will convert what you say into text without sending your dictated speech to Apple.
If you use server-based Dictation, the things you dictate will be recorded and sent to Apple to convert what you say into text and your computer will also send Apple other information, such as your name and nickname; and the names, nicknames, and relationship with you (for example, “my dad”) of your address book contacts (collectively, your “User Data”). All of this data is used to help the dictation feature understand you better and recognize what you say. It is not linked to other data that Apple may have from your use of other Apple services.
You can choose to turn off or change your preferences for Dictation at any time by going to the Dictation tab in the Keyboard preference pane found within System Preferences. If you turn off both Siri and Dictation, or switch from using server-based Dictation to Enhanced Dictation, Apple will delete your User Data, as well as your recent voice input data, from Apple’s servers. Older voice input data that has been disassociated from you may be retained for a period of time to generally improve Dictation, Siri and dictation functionality in Apple products and services. This voice input data may include audio files and transcripts of what you said and related diagnostic data, such as hardware and operating system specifications and performance statistics.
You can restrict access to the Dictation feature on your computer in the Parental Controls pane of System Preferences.
By using Dictation, you agree and consent to Apple’s and its subsidiaries’ and agents’ transmission, collection, maintenance, processing, and use of this information, including your voice input and User Data, to provide and improve Dictation, Siri and dictation functionality in other Apple products and services.
At all times, information collected by Apple will be treated in accordance with Apple's Privacy Policy, which can be found at www.apple.com/privacy.
Learn more
- To use dictation on your iPhone, iPad, or iPod touch, tap the microphone
 on the onscreen keyboard, then speak. Consult your iPhone or iPad user guide for details.
on the onscreen keyboard, then speak. Consult your iPhone or iPad user guide for details. - If the Slow Keys or Sticky Keys feature is turned on in Accessibility preferences, the default keyboard shortcuts for dictation might not work. If you need to use those features, create a custom dictation shortcut by choosing “Customize” from the Shortcut menu in Dictation & Speech preferences.
Published Date:
No comments:
Post a Comment